Simple Pictorial Steps to Creating a Windows 10 Virtual machine in Azure
Steps to creating a Windows 10 Virtual machine.
Login to your Azure portal at https://portal.azure.com/ and select your subscription account to access your development portal
On the dashboard, select "Create" and choose "Virtual machine"
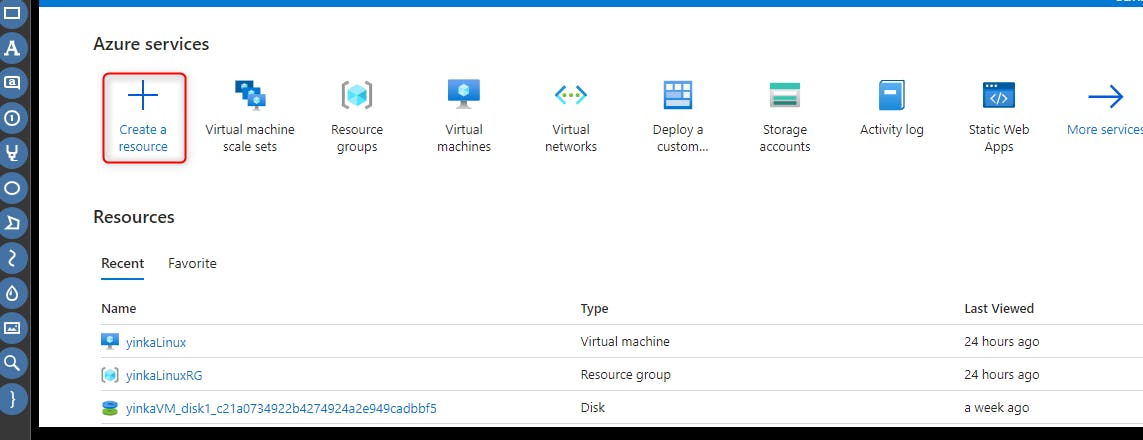

From the Project details section, select your subscription or create a new subscription
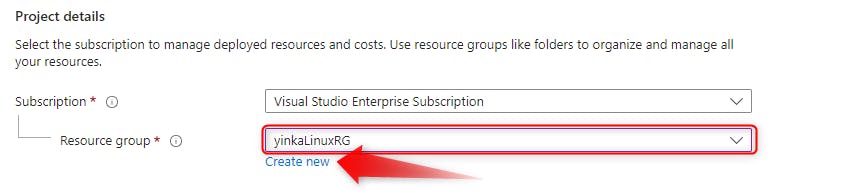
Next from the Instance details section, input your Virtual machine name, select your Region, Operating system image, you can click on "See all images" to view more if your required image if not shown on the drop down list, you can as well click on "See all sizes" to increase or reduce your virtual machine compute size.
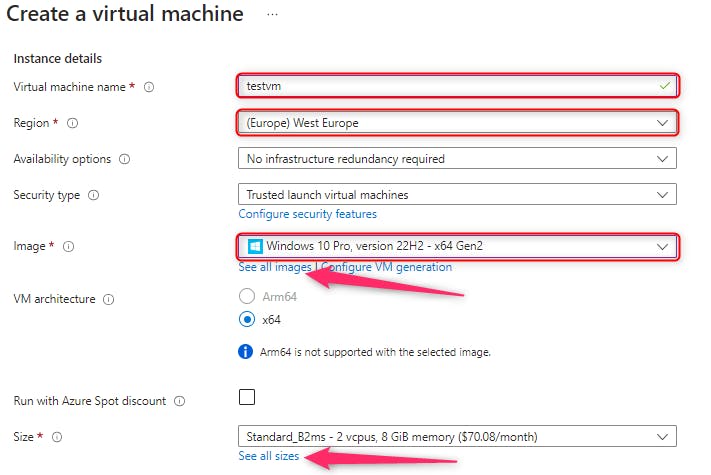
Next from the Administrator account section, enter your virtual machine login details such as the "Username" and "Password", also leave the port at RDP (3389) to allow for remote desktop access.

Confirm you are eligible to windows 10 license by clicking on the checkbox, then click Next: Disks to take you to the disk management section.

From the disk management section, click on "OS disk" and select Standard SSD, click Next: Networking section (VNET will be created automatically except you have a required vnet you have created for the machine)
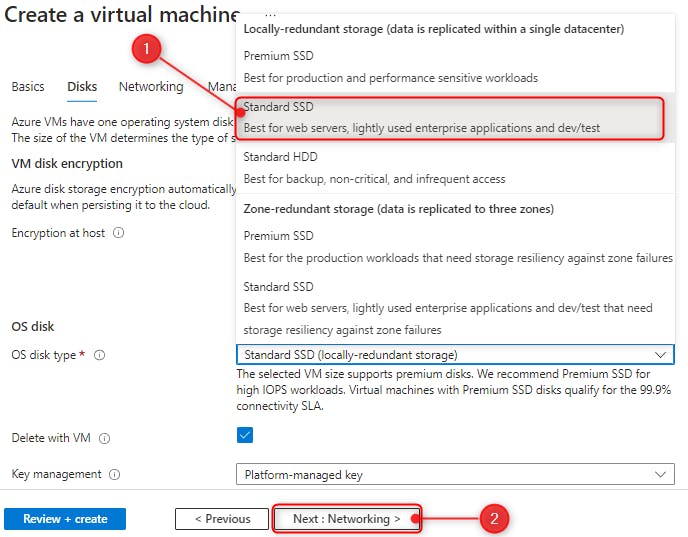
Skip Management, Monitoring, Advance, Tag (except if you have something to do therein). Goto "Review and Create", allow Validation to pass and then click "Create" to create your VM.
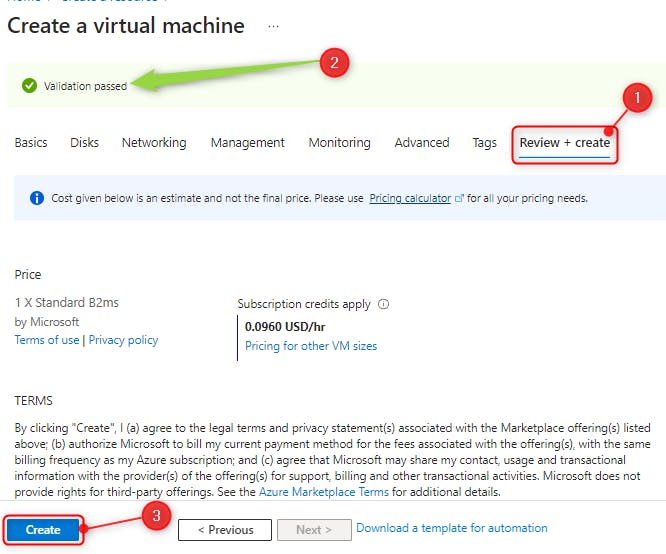
Image below shows that your Virtual machine have been successfully created and then you can connect, access and use it.
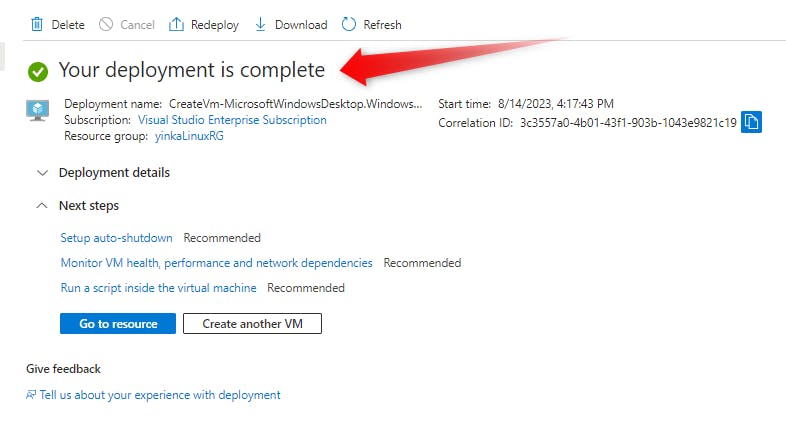
To Connect to Your Virtual machine.
Click on “Go to resource” to go to the overview page of your VM
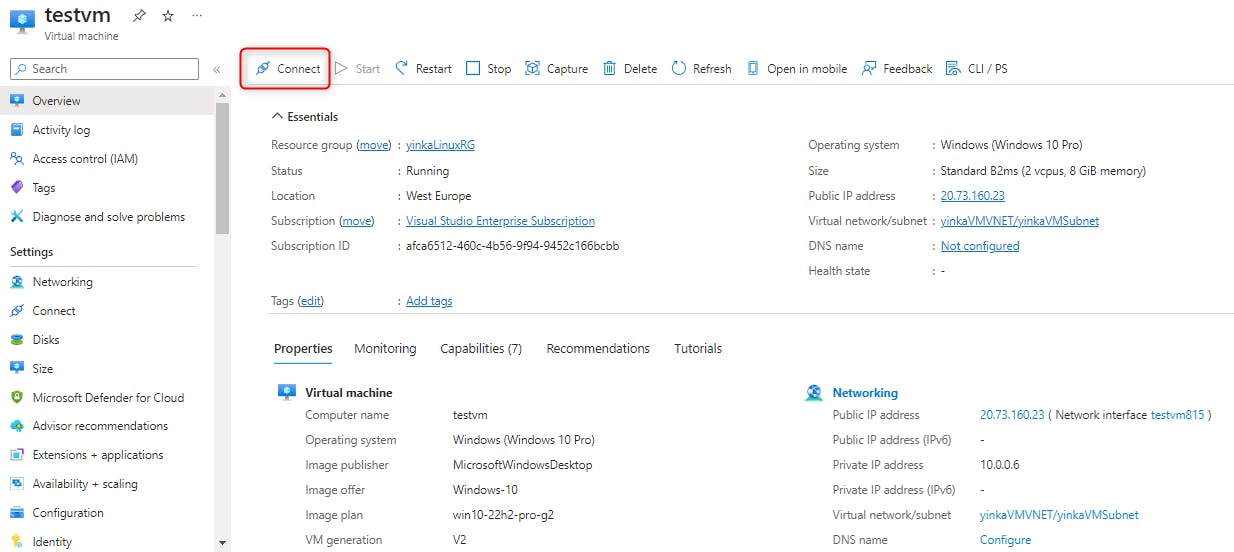
Click on “Connect” as highlighted above to download your RDP file
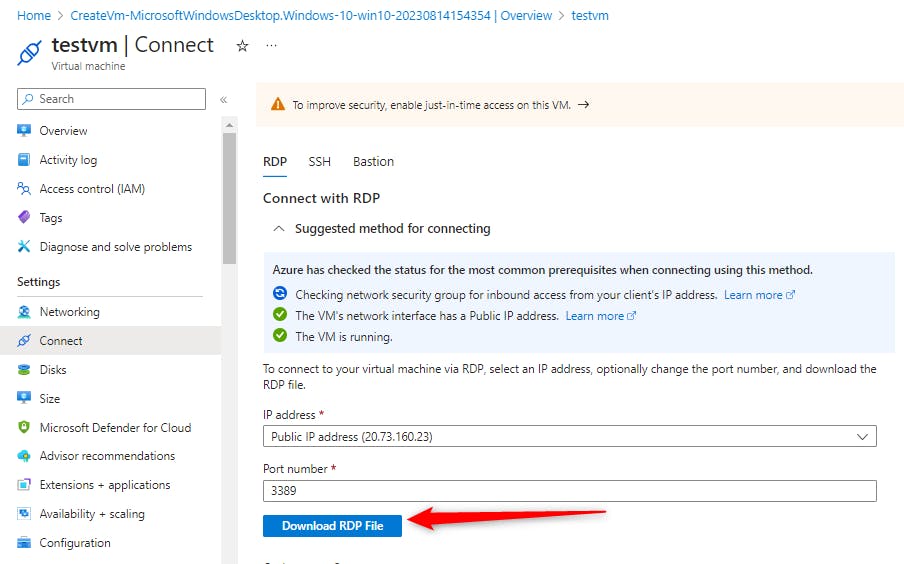
Click on the downloaded file to launch the RDP manager, click “Connect” to enter your username and password
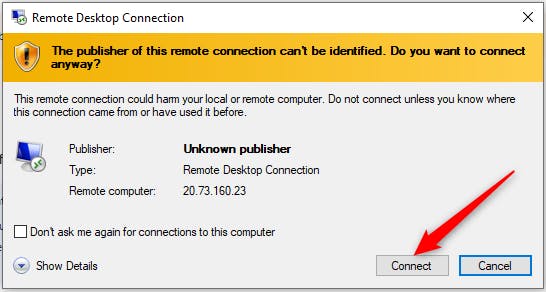
Enter your Username, Password and click "OK".
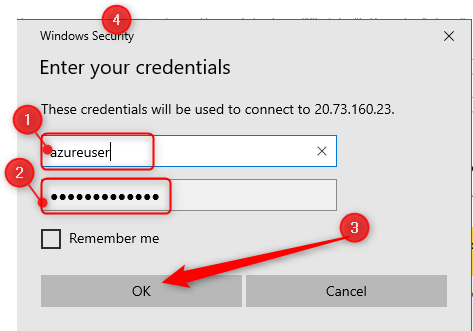
Once this page below appears it shows a successful login process, just click on “Yes” to continue

Your new VM windows 10 page will start loading and when it is done, you can start using it.
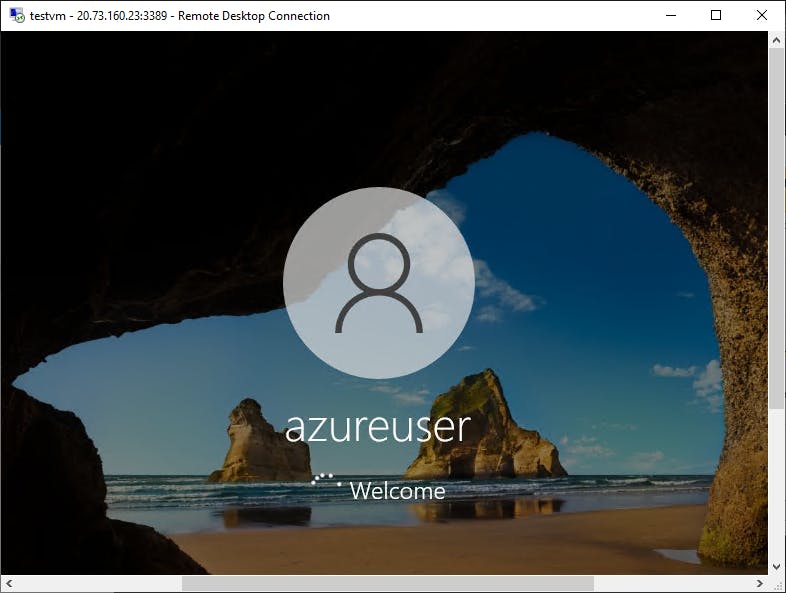
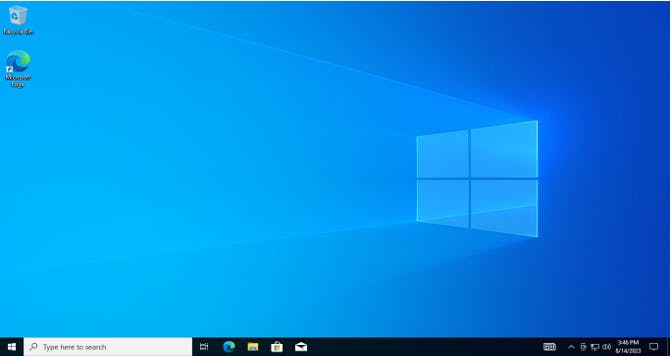
I hope this is informative enough and I would like to thank you for your following.
